Ova stranica sadrži informacije o preuzimanju mnogih vrsta datoteka s Interneta, uključujući audio zapise, dokumente, PDF datoteke, programe i slike. Uputi u sljedećim odjeljcima djeluju u svim modernim preglednicima.
Što je preuzimanje?
Preuzimanje je primanje podataka s Interneta koje je potrebno pohraniti i otvoriti. Preuzimanje ne treba miješati s kopiranjem ili spremanjem, koje obrađuju datoteke koje nisu na Internetu (npr. Kopiranje datoteka na drugo mjesto ili spremanje dokumenta). Također, preuzimanje nije isto što i prijenos koji šalje datoteku s računala na medij za internetsku pohranu.

- Kako kopirati datoteke.
- Kako spremiti dokument.
Upozorenje
Datoteke na Internetu mogu sadržavati viruse ili zlonamjerni softver. Najbolji način zaštite vašeg računala je osiguravanje instaliranja i ažuriranja antivirusnog i anti-malware programa, pogledajte: Kako ažurirati svoj antivirusni program?
Kako preuzeti pomoću različitih preglednika
- Da biste pokrenuli preuzimanje s web mjesta, prvo morate kliknuti na vezu za preuzimanje. Poveznica se obično označava tekstom u boji u boji s podvlakom, ali može biti i ikona ili gumb. Ako želite preuzeti audio datoteku, sliku ili drugi medij koji nema vezu, preskočite naše primjere za preuzimanje za daljnju pomoć.
- Nakon klika na vezu s datotekama, preglednik započinje preuzimanje ili pita što učiniti, ovisno o pregledniku koji koristite. Ispod su dodatne informacije o načinu na koji svaki moderni preglednik rukuje s preuzimanjima.
- Google Chrome
- Mozilla Firefox
- Internet Explorer
- Microsoft Edge
- Opera

Google Chrome
Nakon dovršetka preuzimanja u donjem lijevom kutu prozora preglednika pojavljuje se upit.
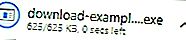
- Dvaput kliknite preuzimanje da biste ga otvorili.

Mozilla Firefox
Nakon završetka preuzimanja, u sredini prozora preglednika pojavljuje se upit; kliknite Spremi datoteku.
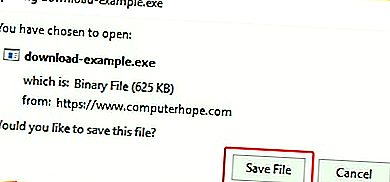
- Nakon što je preuzimanje se sprema, može se pristupiti putem odjeljka Preuzimanja Biblioteka mapu pritiskom na Ctrl + J.
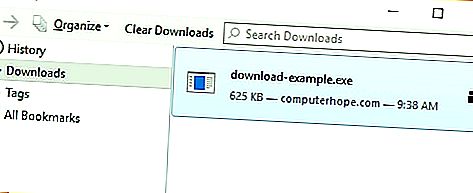
- Dvaput kliknite preuzimanje da biste ga otvorili.

Internet Explorer
Nakon dovršetka preuzimanja, na dnu prozora preglednika u sredini se pojavljuje upit. Odaberite Pokreni ili Spremi da otvorite preuzeti medij.

- Pritisnite Ctrl + J za pregled preuzimanja.
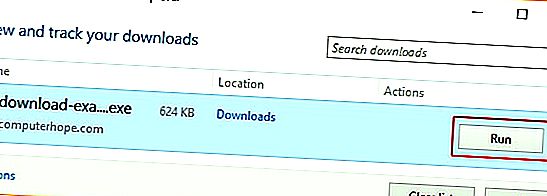
- Kliknite Pokreni da biste otvorili bilo koji od njih.

Microsoft Edge
Nakon dovršetka preuzimanja, na dnu prozora preglednika u sredini se pojavljuje upit. Odaberite Otvori ili Spremi da otvorite preuzeti medij.

- Pritisnite Ctrl + J da biste pogledali mapu za preuzimanje.
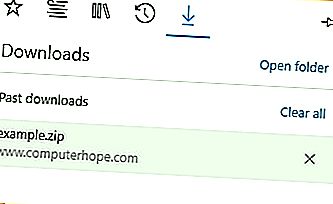
- Dvaput kliknite preuzimanje da biste ga otvorili.

Opera
Nakon klika na vezu za preuzimanje od vas će se zatražiti da odaberete mjesto na kojem bi datoteku trebalo spremiti. Odaberite mjesto za spremanje datoteke i kliknite Spremi.
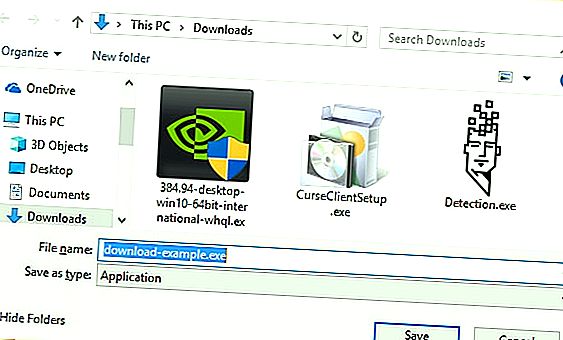
- Kada se preuzimanje dovrši, pritisnite Ctrl + J da otvorite mapu Preuzimanja.
- U prozoru koji se pojavi pronađite preuzimanje i kliknite gumb Pokreni da biste ga otvorili.

Primjeri popularnih vrsta preuzimanja
- Aplikacije ili programi.
- Upravljački programi hardvera.
- Komprimirane datoteke (npr..Zip i.rar).
- Audio datoteke (npr..Mp3).
- Filmske datoteke.
- YouTube videozapisi.
- Slike ili slike.
- PDF datoteke.
- Dokumenti za obradu teksta.
- Datoteke s proračunskim tablicama ili CSV.
- Tekstualne datoteke.
- Kako preuzeti video igre.
Aplikacije ili programi
Jedna od najpopularnijih vrsta preuzimanja je preuzimanje aplikacije ili programa koji se mogu instalirati na vaše računalo. Za računala sa sustavom Windows najčešće su.exe datoteke, a za Apple računala to su.dmg i.app datoteke.
Bilješka
Mnogi se programi mogu također uključiti u komprimiranu datoteku. Ako se datoteka za preuzimanje ili veza završi s.arj,.zip,.tar ili.tgz, pogledajte sljedeći odjeljak za preuzimanje i izdvajanje komprimiranih datoteka.
Ispod je primjer testne izvršne datoteke koju treba izvoditi na vašem Windows računalu. Ova izvršna datoteka prikazuje poruku "Čestitamo da ste uspješno preuzeli izvršnu programsku datoteku s web stranice Computer Hope."
Preuzmite download-example.exe
Kako instalirati softver.
Upravljački programi hardvera
Danas je većina upravljačkih programa ili uključena u komprimiranu datoteku (vidi sljedeći odjeljak u nastavku) ili se nalazi u izvršnoj datoteci koja se samo raspakuje.
Savjet
Ako imate problema s pronalaženjem instaliranih upravljačkih programa, potražite datoteku readme s ovim podacima. Za dodatnu pomoć koristite vezu u nastavku o tome kako instalirati upravljačke programe na računalo.
Kako instalirati i ažurirati upravljački program računala.
Komprimirane datoteke (npr..Zip i.rar)
Tehnike kompresije smanjuju veličinu datoteke ili spakiraju nekoliko datoteka zajedno. Komprimirane datoteke mogu se završiti proširenjem datoteke.7z,.arj,.rar,.tgz ili.zip. Nakon preuzimanja te se datoteke moraju dekomprimirati prije pokretanja ili pregledavanja.
Kako izdvojiti ili dekomprimirati komprimiranu datoteku.
Ispod je primjer komprimirane datoteke zvane example.zip. Nakon preuzimanja ove datoteke morat ćete dekomprimirati datoteku koja sadrži readme.txt i datoteku download-example.exe.
Preuzmite primjer.zip
Kako instalirati softver.
Audio datoteke
Preuzimanje audio datoteke (npr. MP3) s veze je poput preuzimanja bilo koje druge osnovne datoteke s Interneta. Za web mjesta koja koriste streaming audio ili su audio ugrađeni u web stranicu, moraju se koristiti različite tehnike preuzimanja koje su objašnjene na donjoj poveznici.
Kako preuzeti pjesmu.
Filmske datoteke
Preuzimanje datoteke filma (npr. MP4) s poveznice je slično kao i sva ostala preuzimanja datoteka. Međutim, također možete desnom tipkom miša kliknuti vezu i odabrati Spremi vezu kao, Spremi cilj kao ili Spremi povezani sadržaj kao opciju. Ako ugrađeni film ima strelicu usmjerenu prema dolje pored audio kontrola, upotrijebite tu vezu za preuzimanje filma. Ostale filmske usluge za streaming koje nemaju vezu za preuzimanje mogu zahtijevati dodatni softver za snimanje videozapisa. Na donjoj poveznici nalaze se daljnja uputstva.
Kako preuzeti video s Interneta.
Ispod je primjer poveznice na MP4 video datoteku. Da biste je preuzeli, desnom tipkom miša kliknite datoteku i odaberite Spremi vezu kao, Spremi cilj kao ili Spremi povezani sadržaj kao.
Preuzmi računalo-nada.mp4
YouTube videozapisi
Koraci za preuzimanje videozapisa s YouTubea ili njegovog zvuka nalaze se na donjim povezanim stranicama.
- Kako mogu preuzeti ili spremiti YouTube videozapis na računalo?
- Kako mogu snimati zvuk s YouTube videozapisa?
Slike ili slike
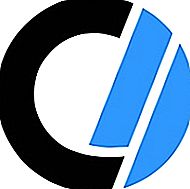
Bilo koja slika ili slika na Internetu može se spremiti na vaše računalo (preuzeti). Primjerice, sljedeći koraci opisuju vam kako preuzeti logotip Computer Hope koji se vidi desno.
- Desnom tipkom miša kliknite sliku.
- Na padajućem izborniku koji će se prikazati odaberite Spremi sliku kao ili Spremi sliku kao.
- Odaberite lokaciju na koju želite spremiti sliku.
Savjet
Jednom kad je slika spremljena, možete je otvoriti pomoću uređivača slika ili drugog programa koji podržava format datoteke slike.
Savjet
Možete i kopirati sliku, a zatim je zalijepiti u bilo koji dokument ili grafički program.
Kako kopirati tekst i slike s web stranice.
PDF datoteke
PDF datoteka se može preuzeti kao i većina programa. Kad odaberu vezu za preuzimanje na PDF datoteku, većina preglednika otvara PDF sadržaj u prozoru preglednika, a ne preuzimajući datoteku. Ispod su koraci o tome kako preuzeti PDF na računalo, a ne samo pregledavati ga.
- Desnom tipkom miša kliknite bilo koju vezu koja otvara PDF.
- Kliknite vezu Spremi kao, Spremi cilj kao ili Spremi povezani sadržaj kao opciju.
- Odaberite gdje želite spremiti PDF datoteku.
Slijedite gore navedene korake pomoću linka u nastavku kako biste preuzeli naš primjer PDF-a.
Preuzmite primjer.pdf
Dokumenti za obradu teksta

Dokument, poput onih koji se nalaze u programu Microsoft Word, također se može preuzeti klikom na bilo koju vezu koja ga upućuje. Da biste vidjeli postupak u akciji, kliknite sliku datoteke "Computer Hope Example.doc" da biste datoteku example.doc preuzeli na svoje računalo.
Savjet
Ako preglednik otvara dokument ili veza ne funkcionira, također možete desnom tipkom miša kliknuti sliku i odabrati Spremi vezu kao, Spremi cilj kao ili Spremi povezani sadržaj kao.
Datoteke s proračunskim tablicama ili CSV
Proračunska tablica može se preuzeti klikom na bilo koju vezu koja upućuje na datoteku proračunske tablice (.xls, xlsx). Da biste vidjeli postupak u akciji, kliknite vezu u nastavku kako biste na svoje računalo preuzeli datoteku example.xls.
Preuzmite primjer.xls
Savjet
Ako preglednik otvara proračunsku tablicu ili veza ne funkcionira, možete je također desnim klikom miša kliknuti i odaberite Spremi vezu kao, Spremi cilj kao ili Spremi povezani sadržaj kao.
Bilješka
Mnoge web stranice koje uzimaju podatke iz baze podataka ne spremaju podatke u.xls,.xlsx ili neki drugi oblik datoteke proračunske tablice. Umjesto toga, datoteke se spremaju kao CSV (vrijednost odvojena zarezima). Te se datoteke također mogu preuzeti na isti način i zatim uvesti u program za proračunske tablice, kao što je Microsoft Excel ili Google Sheets.
